Comment corriger l'erreur « Votre connexion n'est pas privée »
Vous recevez soudainement le message d'erreur « Votre connexion n'est pas privée » lors de votre navigation ? Découvrez comment se présente le message d'erreur sur les navigateurs les plus courants, et apprenez pourquoi il se produit et comment y remédier. Ensuite, préservez la confidentialité de votre activité de navigation avec Norton VPN.

Nous faisons tous pareil : nous faisons des achats en ligne avec de nombreux onglets ouverts et consultons différents sites web pour la première fois. Puis, au moment où nous ouvrons un nouveau site, le redoutable message d'erreur « Votre connexion n'est pas privée » s'affiche dans notre navigateur.
Si vous continuez, votre confidentialité en ligne (informations personnelles, coordonnées de paiement, etc.) peut être menacée. Poursuivez votre lecture pour savoir comment corriger cette erreur.
Qu'est-ce que l'erreur « Votre connexion n'est pas privée » ?
Cette erreur indique que votre navigateur n'est pas en mesure de vérifier si un site web peut être consulté en toute sécurité. Votre navigateur émet ce message d'avertissement pour vous empêcher d'accéder au site, car la consultation d'un site non sûr ou non sécurisé peut mettre en péril vos données personnelles.
Votre navigateur vérifie le certificat de sécurité d'un site web pour confirmer que le site protégera votre confidentialité lors de votre visite. Si un certificat n'est pas conforme aux normes, vos données personnelles risquent de ne pas être chiffrées et sont donc susceptibles d'être menacées en ligne. En résumé, le message d'erreur « Votre connexion n'est pas privée »met en garde contre un site non sécurisé, et il ne faut pas l'ignorer.
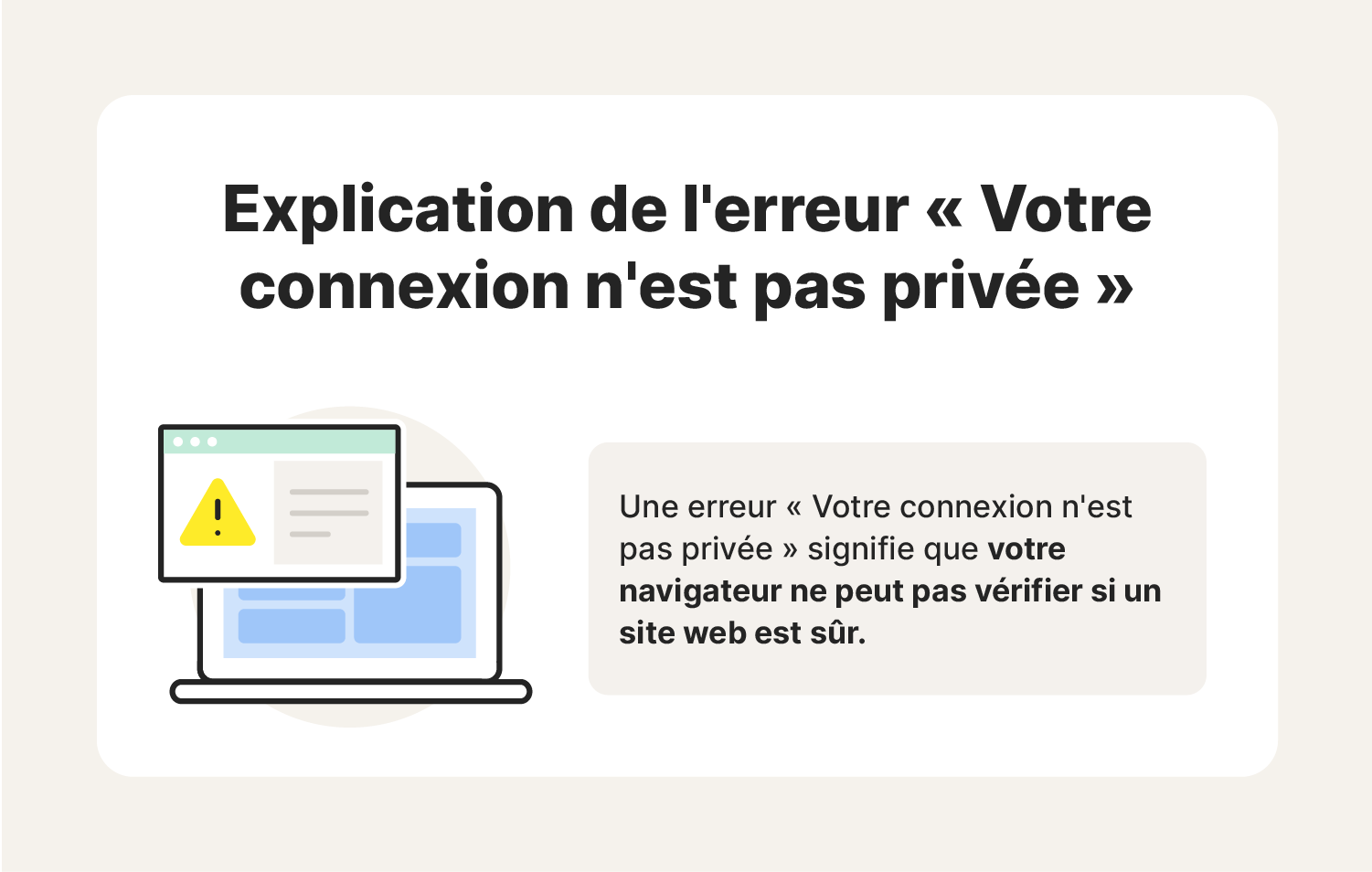
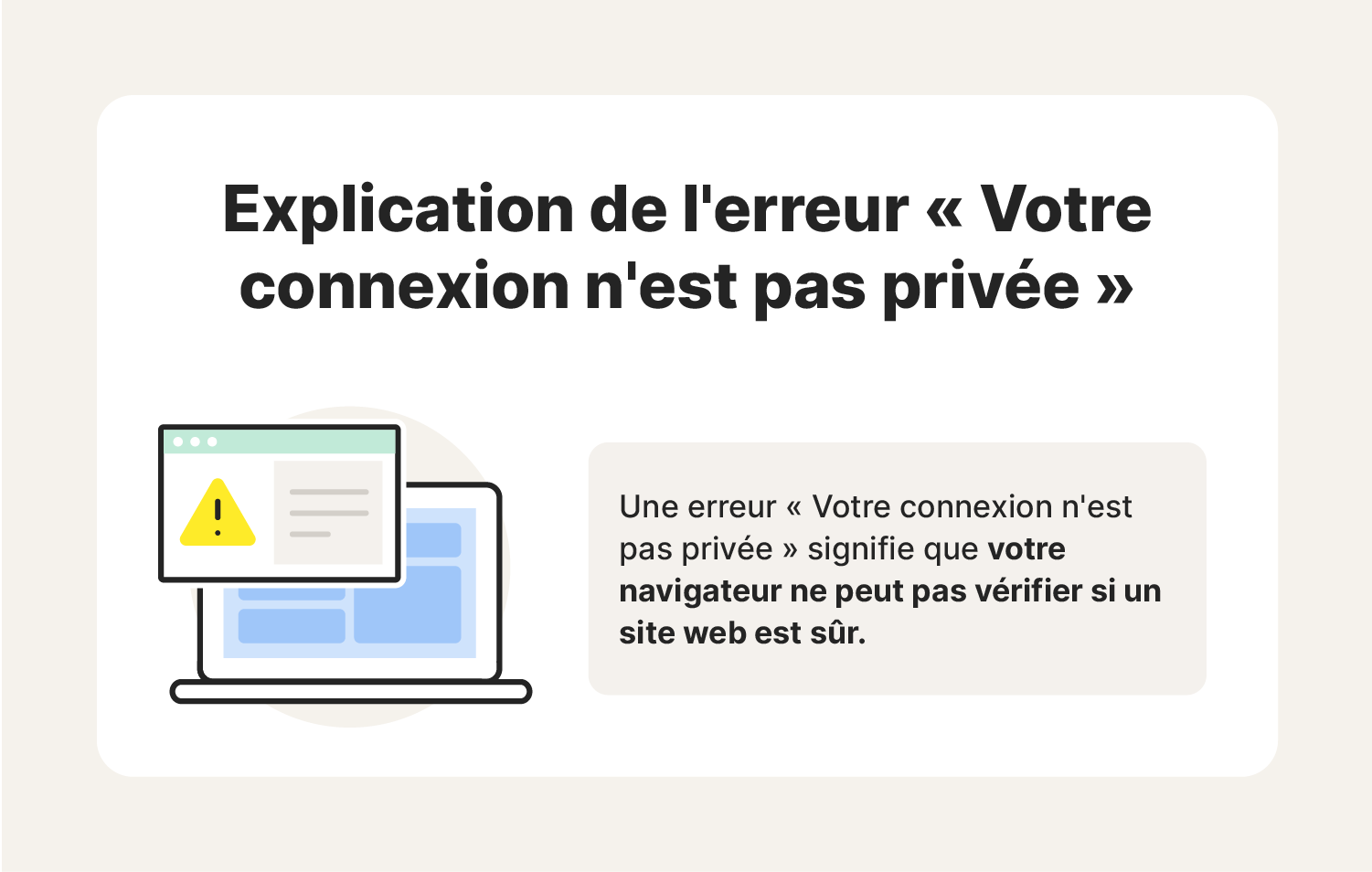
Pourquoi le message « Votre connexion n'est pas privée » apparaît-il ?
Ce message d'erreur apparaît dans votre navigateur lorsqu'il ne peut pas vérifier le certificat SSL (Secure Sockets Layer) d'un site web, par exemple lorsque vous essayez de consulter un site web qui utilise http au lieu de https. Les sites web utilisent des certificats SSL (responsables du « s » dans https) pour assurer la sécurité et le chiffrement de vos informations lorsque vous les consultez. Votre navigateur vérifie ces certificats pour s'assurer que la connexion est sécurisée.
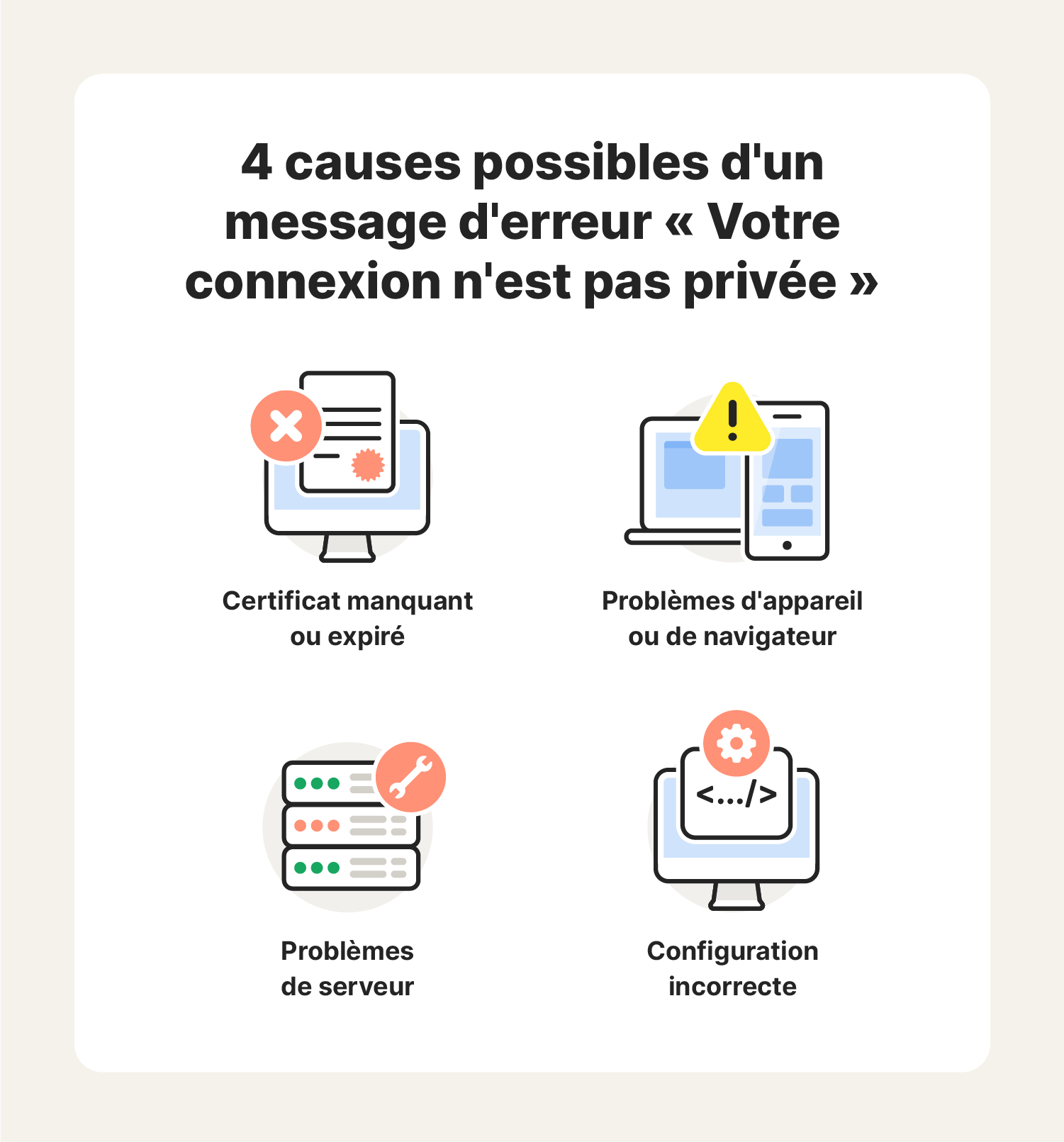
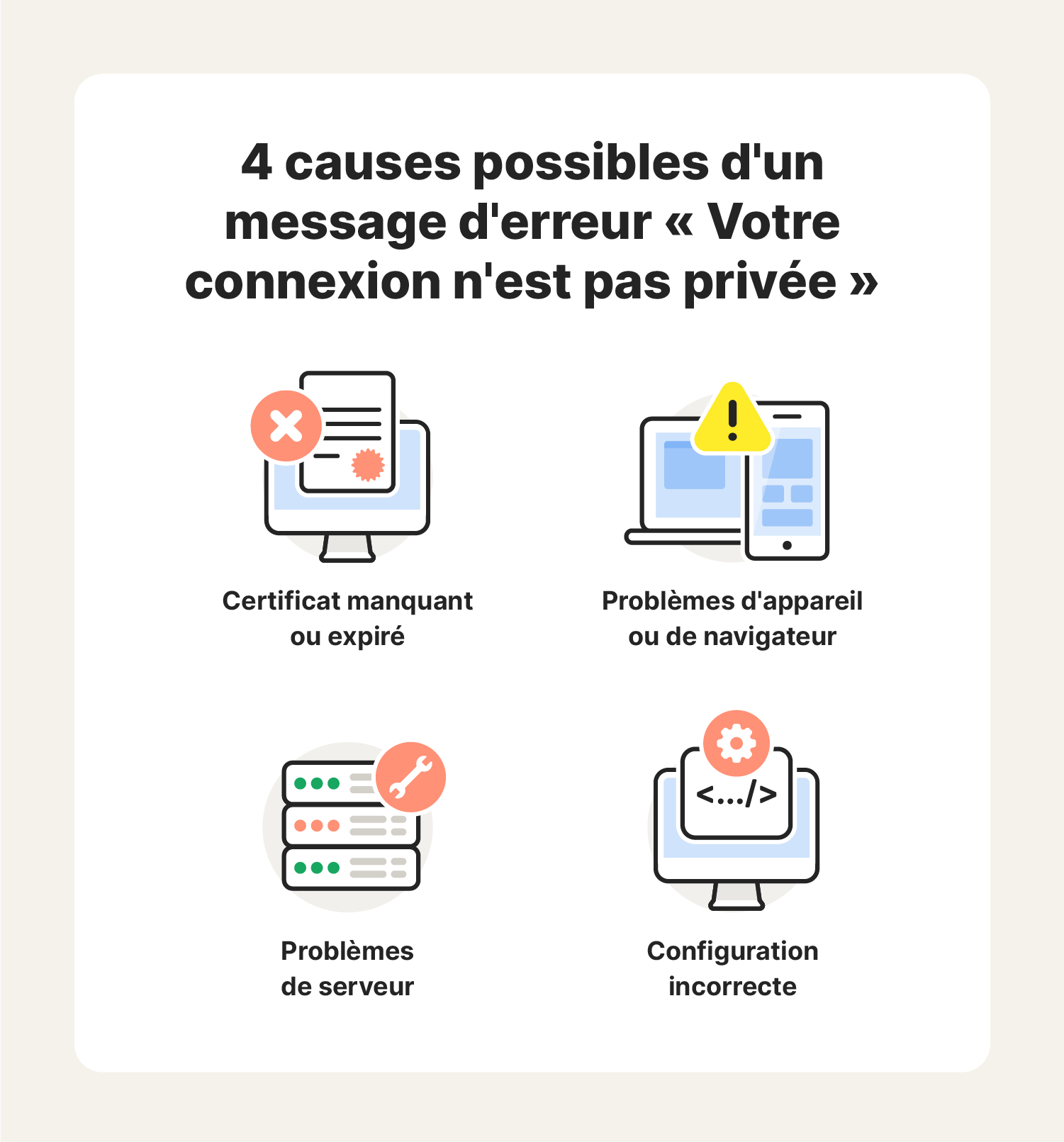
Si votre navigateur ne peut pas vérifier le certificat SSL d'un site web, il vous empêche de le consulter en affichant le message d'erreur « Votre connexion n'est pas privée ». Cela peut se produire pour plusieurs raisons :
- Certificat manquant ou expiré : il se peut que le site web ne dispose pas d'un certificat SSL, ou que celui-ci soit obsolète et ne soit plus valide.
- Configuration incorrecte : les administrateurs web peuvent avoir installé le certificat du site web de manière incorrecte, ce qui entraîne des problèmes de vérification.
- Problèmes de serveur : parfois, des problèmes sur le serveur du site web peuvent empêcher votre navigateur de vérifier le certificat.
- Problèmes d'appareil ou de navigateur : parfois, les paramètres obsolètes du navigateur de votre appareil ou un réglage incorrect de la date et de l'heure peuvent être à l'origine de l'erreur.
La bonne nouvelle, c'est que vous pouvez souvent résoudre ces problèmes vous-même, et que les étapes sont sensiblement les mêmes pour chaque navigateur.
Comment se présente l'erreur « Votre connexion n'est pas privée » dans chaque navigateur ?
Chaque navigateur affiche cette erreur de manière légèrement différente. Certains modifient l'avertissement en indiquant « Votre connexion n'est pas sécurisée » et d'autres proposent des codes d'erreur pour vous aider à résoudre le problème. Presque tous les navigateurs affichent un symbole d'avertissement pour attirer votre attention.
Voici quelques exemples du message d'erreur « Votre connexion n'est pas privée » sur certains des navigateurs les plus courants.
« Votre connexion n'est pas privée » sur Google Chrome
Si Google Chrome rencontre des difficultés pour valider un certificat, il affiche un gros point d'exclamation rouge et vous le signale :
Votre connexion n'est pas privée. Des pirates peuvent essayer de voler vos informations sur domaine.com (par exemple, des mots de passe, des messages ou des cartes de crédit).
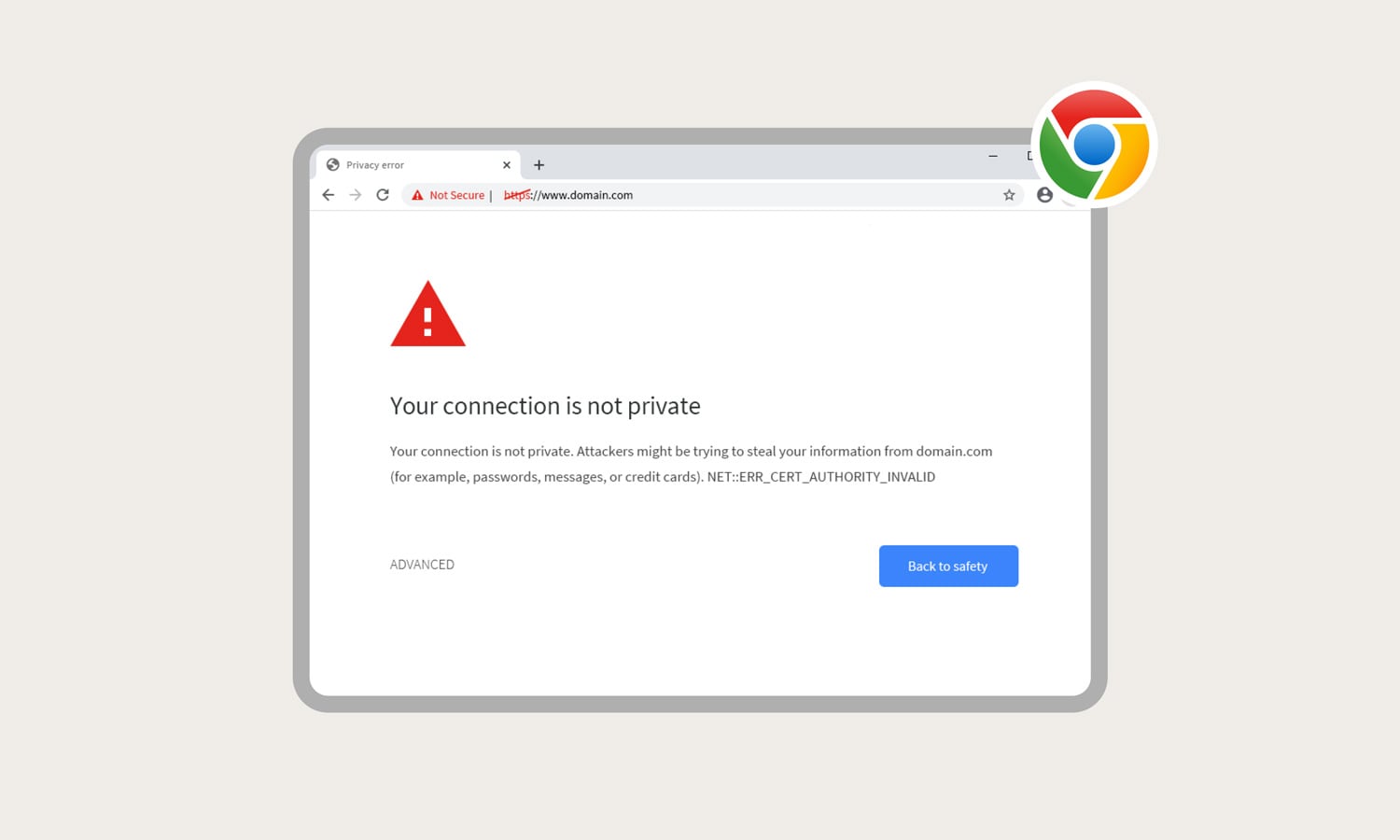
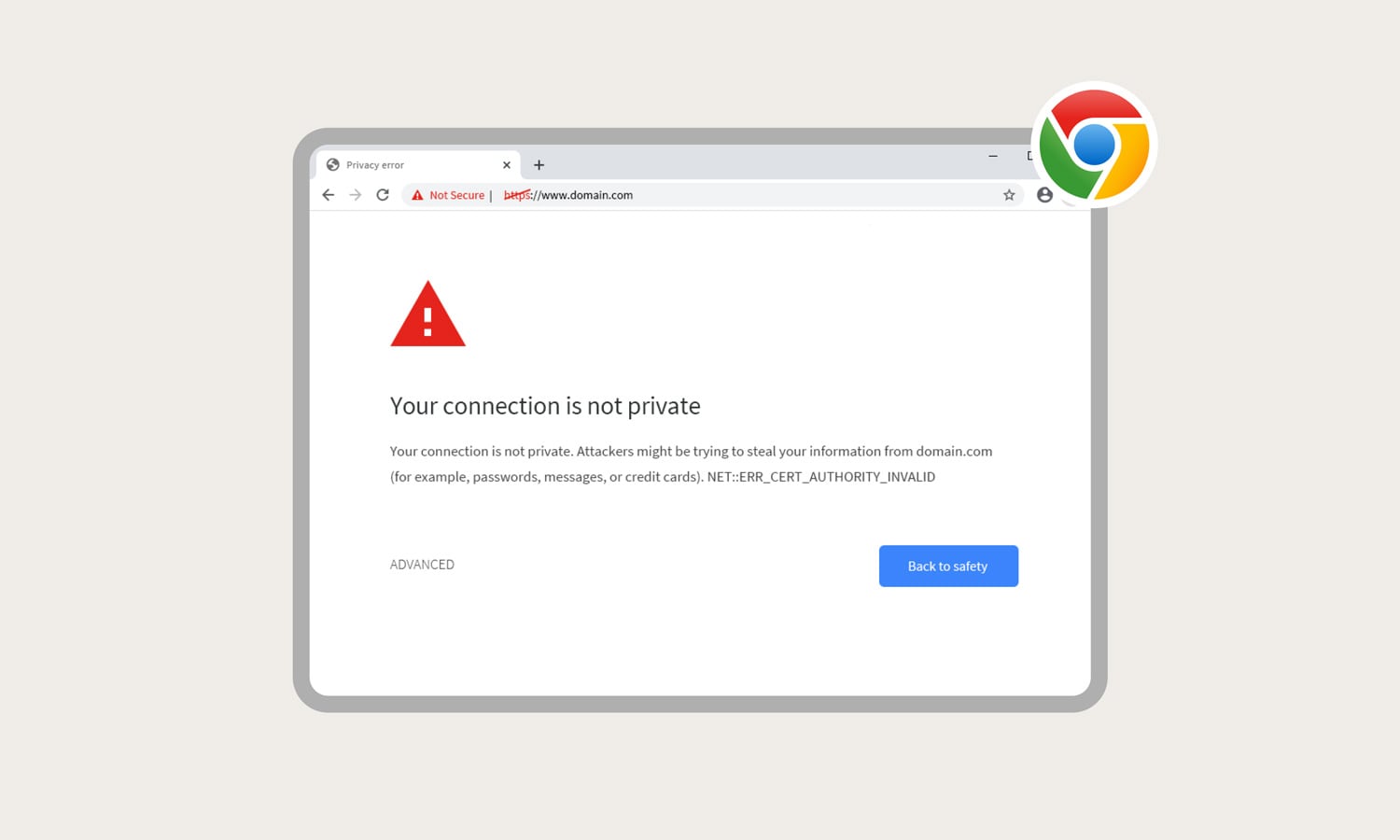
Ce message d'erreur sera suivi d'un code d'erreur qui vous aidera à résoudre le problème.
Codes d'erreur les plus courants :
- ERR_CERT_SYMANTEC_LEGACY : le site web utilise un certificat émis par Symantec, qui n'est pas pris en charge.
- ERR_SSL_VERSION_OR_CIPHER_MISMATCH : le certificat SSL du site web peut être incompatible avec votre appareil, ses paramètres de sécurité et son logiciel.
- NET::ERR_CERT_AUTHORITY_INVALID : le certificat SSL du site web ne peut pas être vérifié.
- NET::ERR_CERT_COMMON_NAME_INVALID : le nom de domaine du certificat SSL ne correspond pas au nom de domaine dans la barre d'adresse.
- NET::ERR_CERT_DATE_INVALID : l'heure de votre ordinateur n'est pas synchronisée avec celle de votre navigateur. Dans ce cas, essayez de vérifier les mises à jour logicielles sur votre appareil.
- NET::ERR_CERT_WEAK_SIGNATURE_ALGORITHMT : le certificat SSL du site web a été délivré à l'aide d'un algorithme obsolète.
- NTE::ERR_CERTIFICATE_TRANSPARENCY_REQUIRED : le certificat SSL du site web n'a pas été enregistré publiquement.
- Erreur de certificat SSL : le certificat SSL du site web comporte une erreur.
« Votre connexion n'est pas privée » sur Mozilla Firefox
Si Mozilla Firefox ne parvient pas à valider le certificat, il renvoie un cadenas barré d'une barre rouge, ainsi que le message suivant :
Votre connexion n'est pas sécurisée. Le propriétaire de domaine.com a mal configuré son site web. Pour protéger vos informations contre le vol, Firefox ne s'est pas connecté à ce site web.
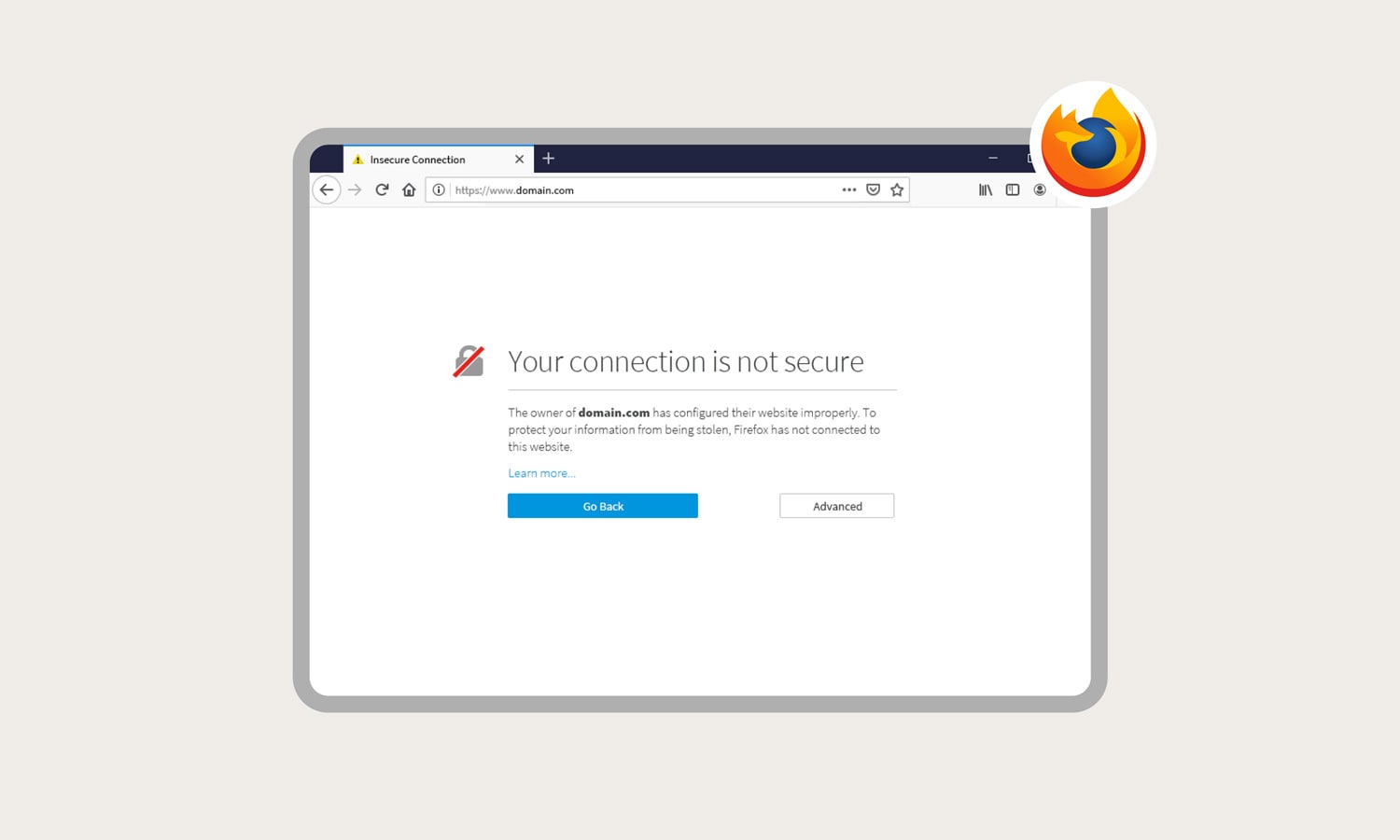
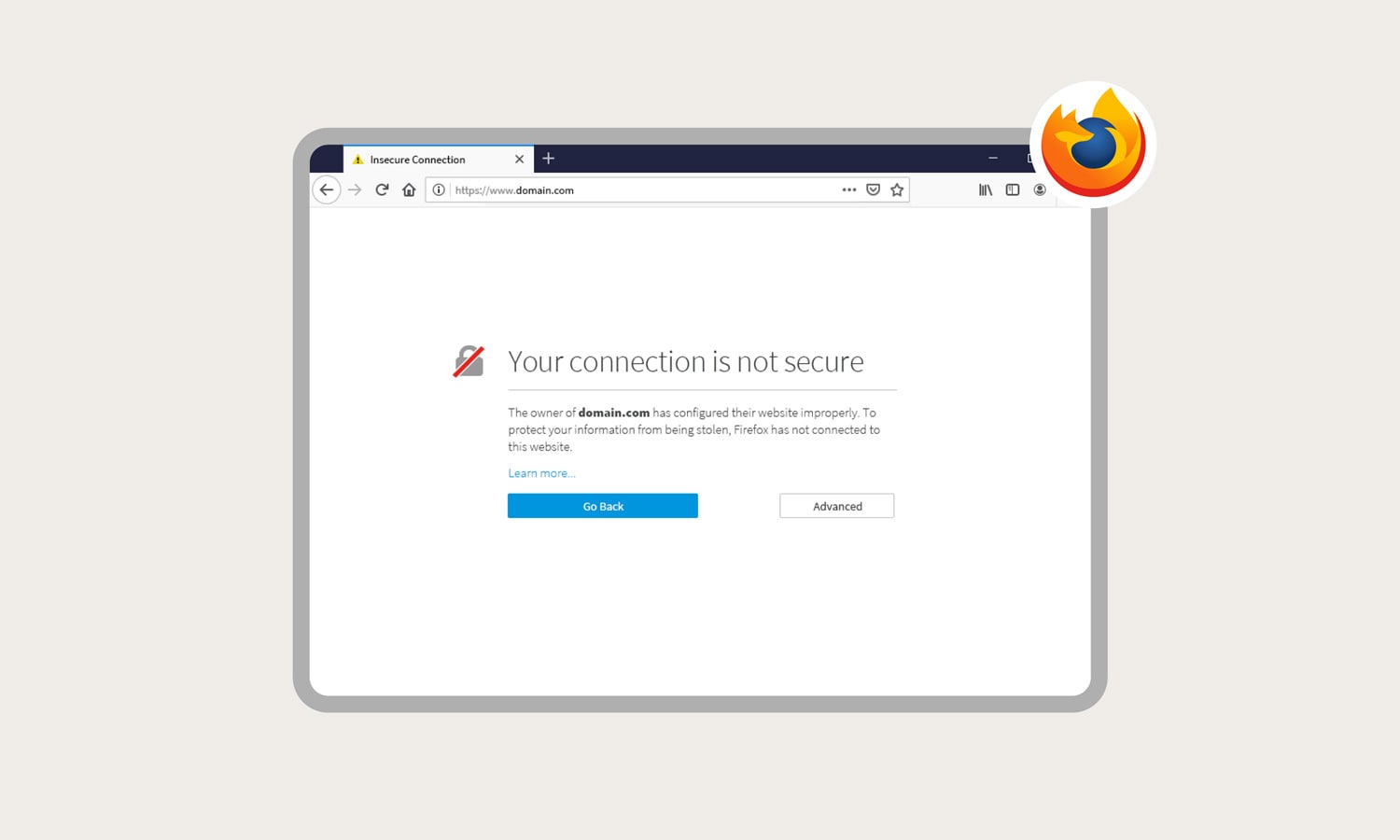
Le message d'erreur de Mozilla vous fournira également quelques codes d'erreur pour localiser le problème.
Codes d'erreur les plus courants :
- ERROR_SELF_SIGNED_CERT : le certificat du site web est auto-signé et n'est donc pas fiable.
- MOZILLA_PKIX_ERROR_ADDITIONAL_POLICY_CONSTRAINT_FAILED : le certificat du site web a été délivré par une autorité non fiable.
- MOZILLA_PKIX_ERROR_MITM_DETECTED : une attaque de type « Man-in-the-middle » a été détectée.
- SEC_ERROR_EXPIRED_CERTIFICATE : le certificat du site web a expiré.
- SEC_ERROR_EXPIRED_ISSUER_CERTIFICATE : l'heure de votre ordinateur n'est pas synchronisée avec celle de votre navigateur. Dans ce cas, essayez de vérifier les mises à jour logicielles sur votre appareil.
- SEC_ERROR_OCSP_INVALID_SIGNING_CERT : le site web ou son certificat est mal configuré.
- SEC_ERROR_UNKNOWN_ISSUER : l'émetteur du certificat du site web est inconnu et n'est donc pas digne de confiance.
- SSL_ERROR_BAD_CERT_DOMAIN : le certificat du site n'est pas valide pour le nom de domaine.
« Votre connexion n'est pas privée » sur Safari
Contrairement à d'autres navigateurs, Safari n'affiche pas immédiatement les codes d'erreur. En revanche, il renverra un cadenas rouge barré et le message suivant :
Cette connexion n'est pas privée. Ce site web peut usurper l'identité de [domain.com] pour voler vos informations personnelles ou financières. Vous devriez retourner à la page précédente.
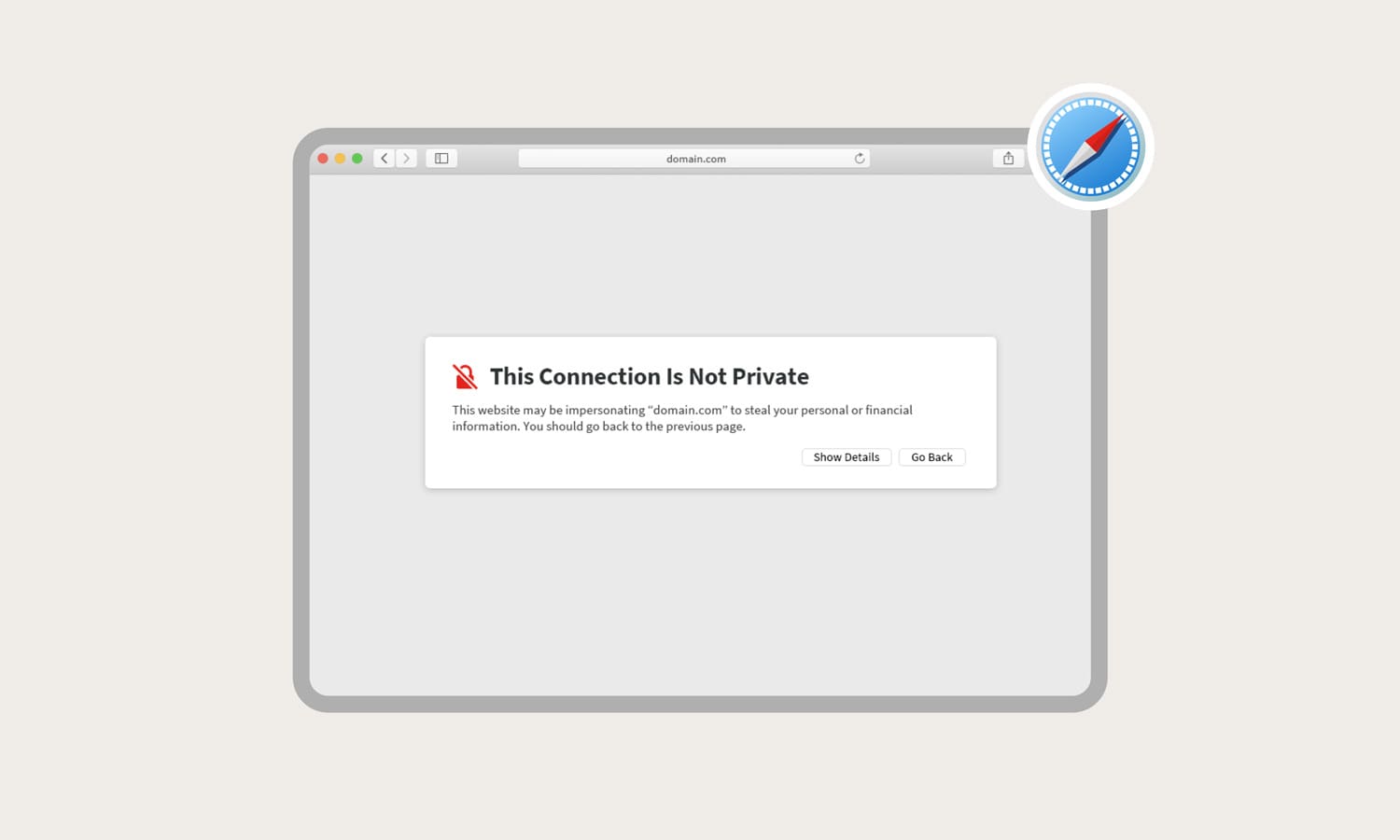
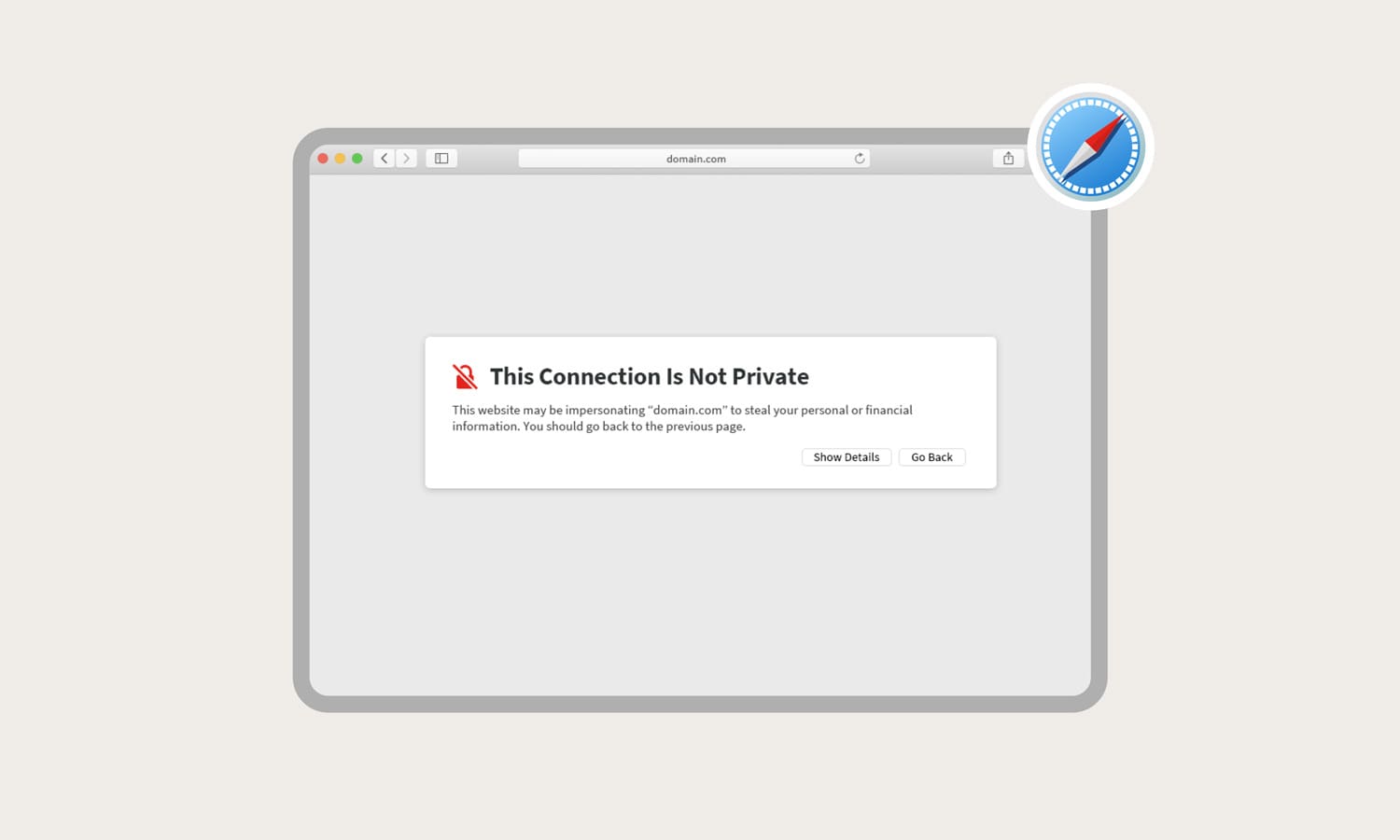
Le message d'erreur Safari « Votre connexion n'est pas privée » peut également renvoyer au certificat par l'intermédiaire d'un bouton « Afficher les détails ». En cliquant dessus, vous comprendrez peut-être mieux les risques liés à la poursuite de la visite du site web malgré l'erreur.
« Votre connexion n'est pas privée » sur Microsoft Edge
Microsoft Edge s'inspire du message d'erreur de Google Chrome, jusqu'au point d'exclamation rouge. Voici ce que dit le message d'erreur :
Votre connexion n'est pas privée. Des pirates peuvent essayer de voler vos informations sur domaine.com (par exemple, des mots de passe, des messages ou des cartes de crédit).
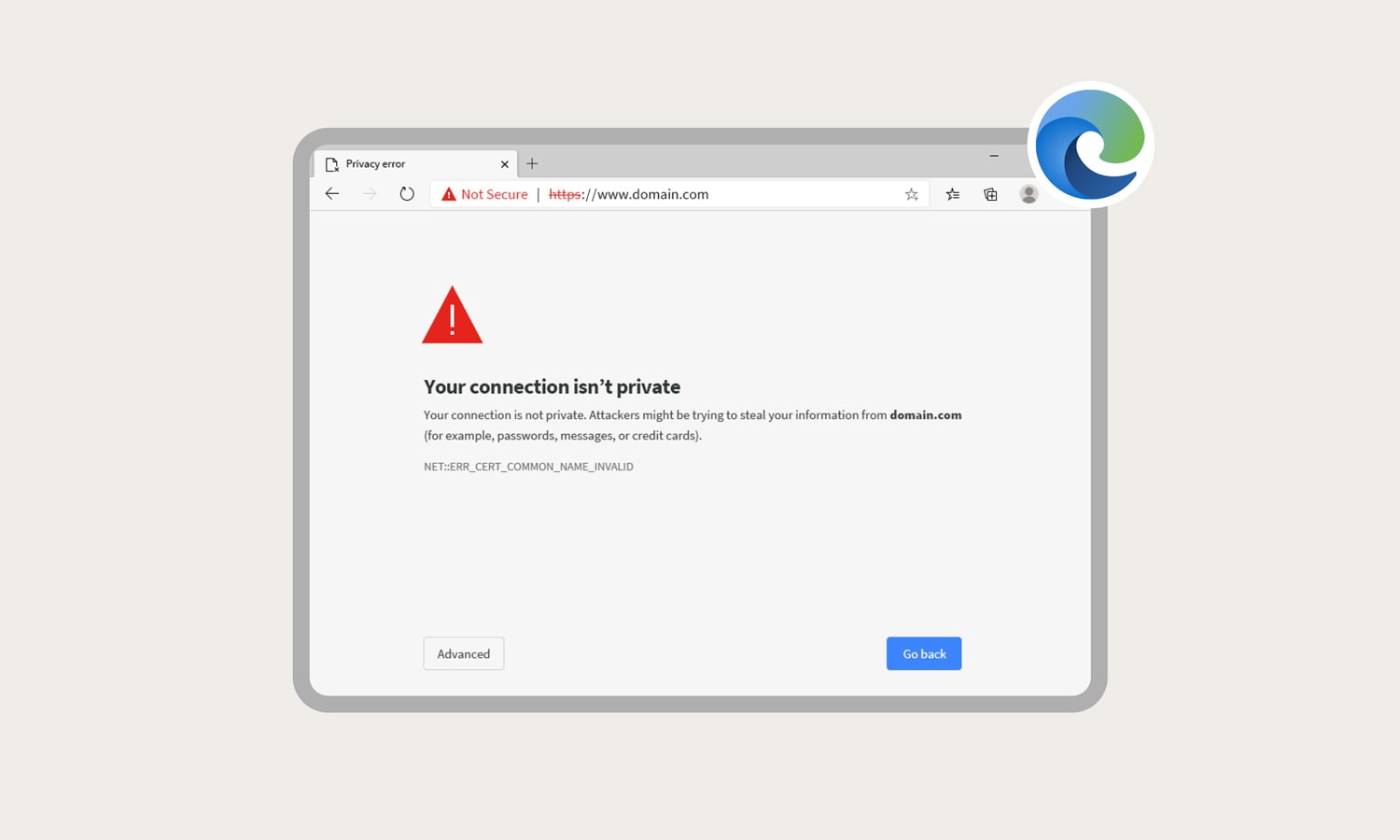
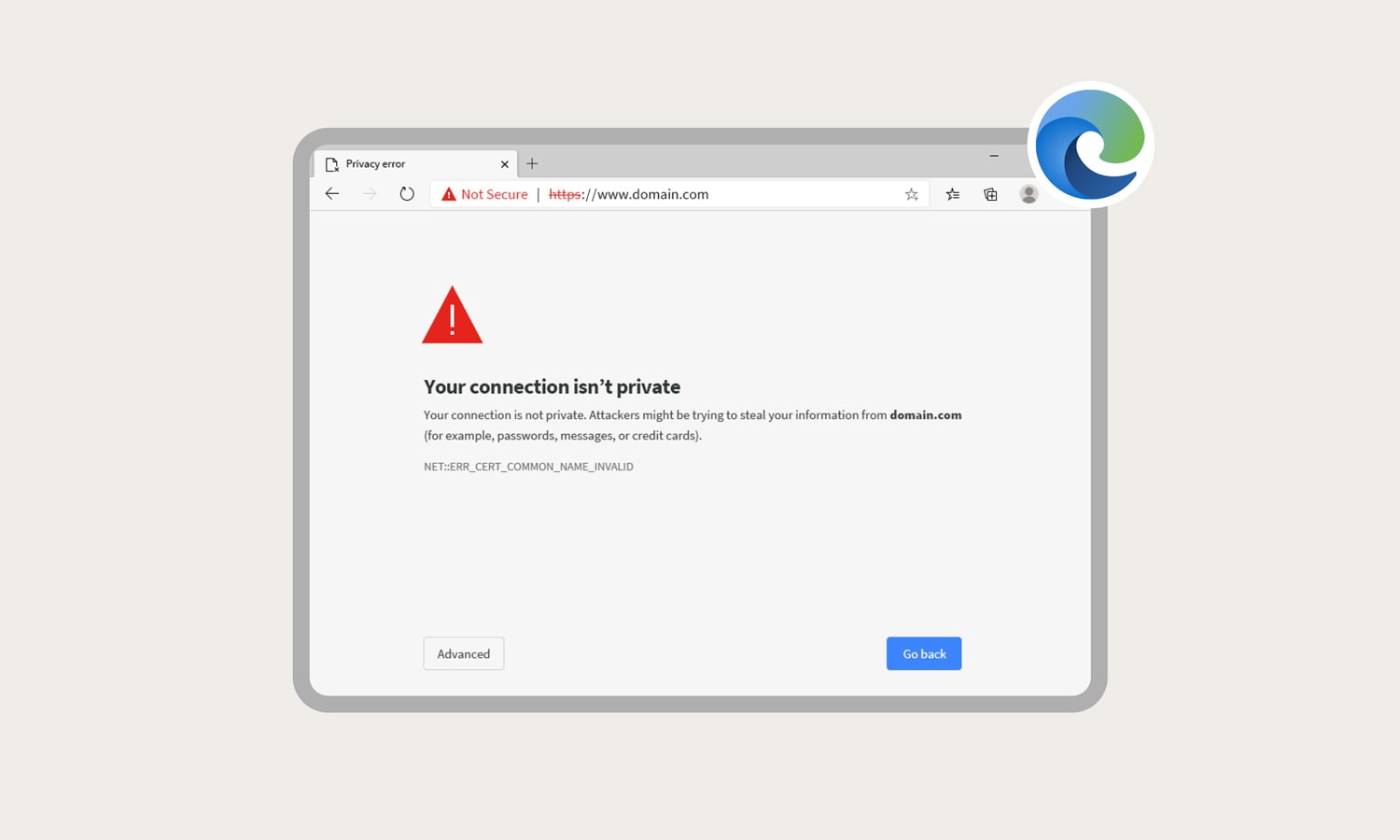
L'erreur sur Microsoft Edge sera également suivie d'un code d'erreur.
Codes d'erreur les plus courants :
- DLG_FLAGS_INVALID_CA ou DLG_FLAGS_SEC_CERT_CN_INVALID : le certificat du site web n'est pas installé correctement, il a expiré ou une activité malveillante est en cours.
- Code d'erreur : 0 : le certificat de sécurité du site n'est pas sécurisé.
- NET::ERR_CERT_COMMON_NAME_INVALID : le nom de domaine du certificat SSL ne correspond pas au nom de domaine dans la barre d'adresse.
10 façons de corriger l'erreur « Votre connexion n'est pas privée »
Il y a de nombreuses raisons pour lesquelles le message d'erreur « Votre connexion n'est pas privée » s'affiche. Mais c'est souvent dû à une erreur du certificat SSL que seul le propriétaire ou l'administrateur du site web peut corriger. Néanmoins, voici quelques moyens de corriger cette erreur vous-même :
1. Recharger la page
Bien sûr, cette astuce est vieille comme le monde, mais l'actualisation de votre navigateur est le moyen le plus simple de résoudre le message d'erreur « Votre connexion n'est pas privée ». Si cela ne fonctionne pas à la première tentative de rechargement, fermez totalement votre navigateur et relancez-le. Il se peut que vous deviez simplement le mettre à jour et le redémarrer.
2. Utiliser un VPN en Wi-Fi
Les réseaux Wi-Fi publics, tels que les réseaux ouverts dans les cafés, les aéroports et les hôtels, offrent un accès pratique à Internet lorsque vous êtes en déplacement. Cependant, ils peuvent présenter certains risques pour la sécurité, en particulier lorsqu'il s'agit de traiter des informations sensibles. En effet, même si la plupart des sites web utilisent HTTPS pour une connexion sécurisée, il existe toujours un risque d'être victime d'attaques de type "« Man-in-the-middle »" (MITM), par lesquelles des pirates interceptent des données transmises sur des réseaux non chiffrés.
Un réseau privé virtuel (VPN) peut contribuer à atténuer ces risques. En chiffrant votre trafic Internet, un VPN crée un tunnel sécurisé entre votre appareil et Internet, ce qui rend le vol de vos données beaucoup plus difficile pour les pirates, même sur les réseaux Wi-Fi publics.
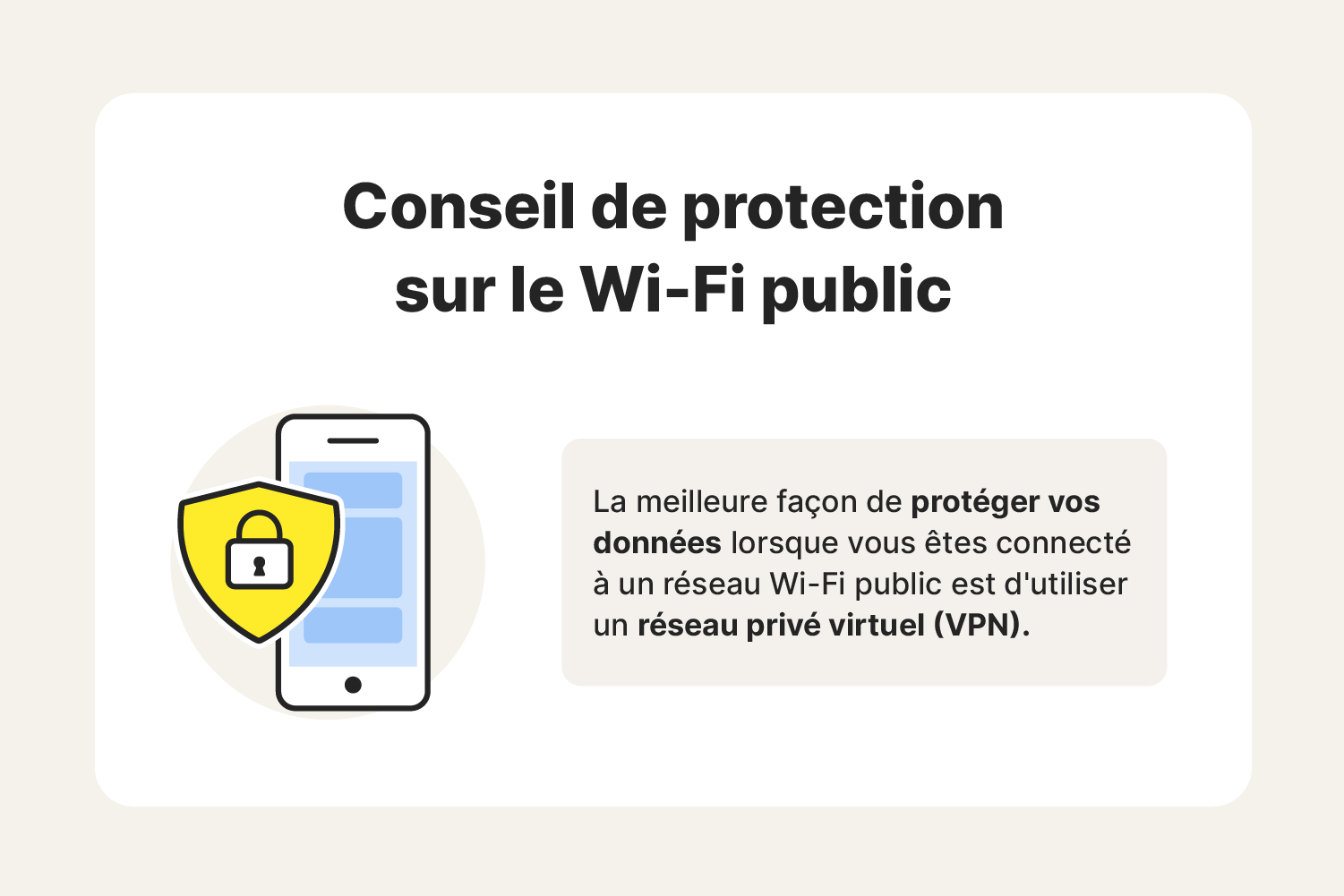
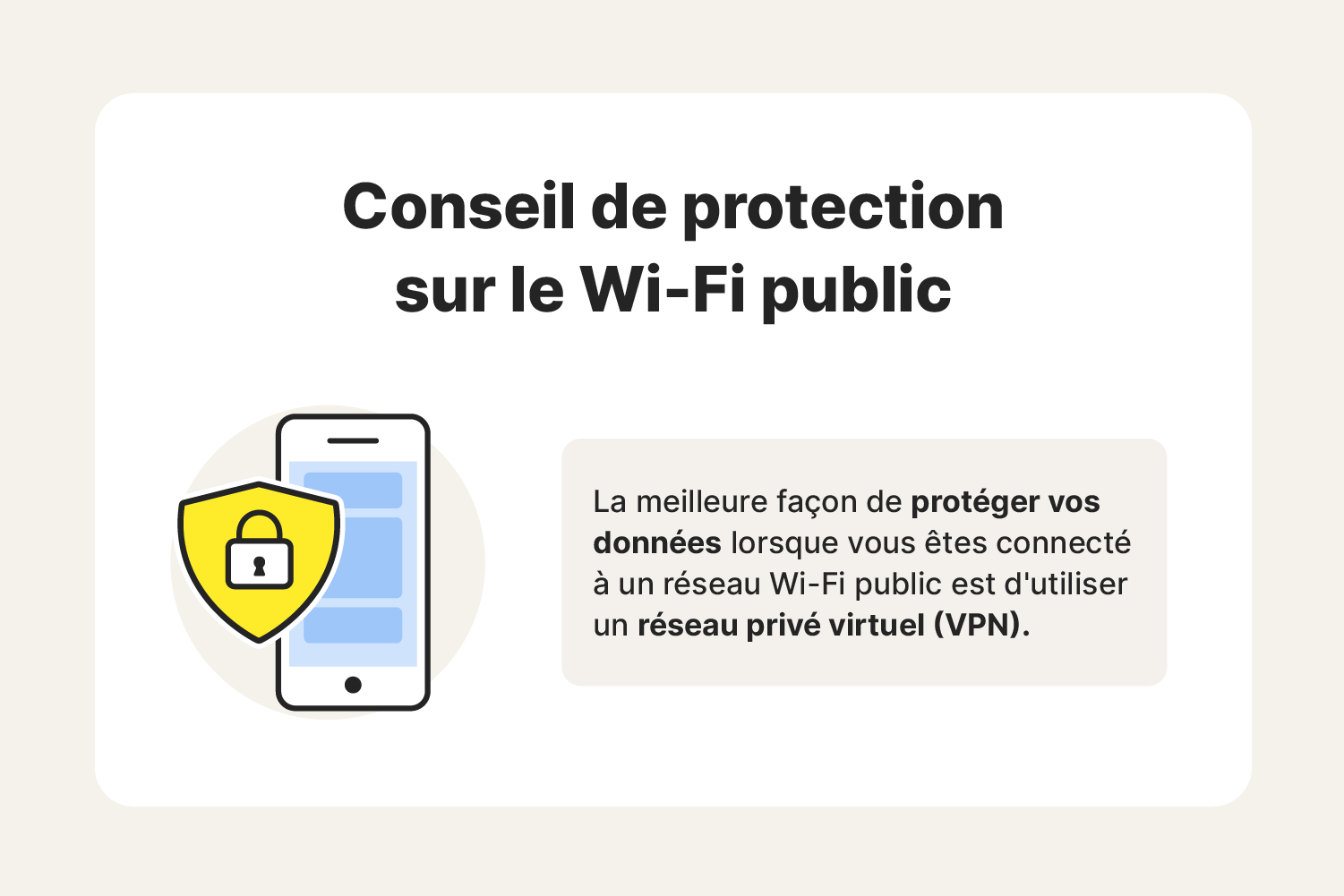
Avec Norton VPN, vous pouvez bénéficier de la sécurité et de la liberté d'une connexion Internet privée, même sur le Wi-Fi public. Vous pouvez ainsi naviguer en toute sérénité, sachant que vos données sensibles et votre activité de navigation sont mieux protégées grâce à un chiffrement de niveau bancaire.
3. Vérifier la date et l'heure de votre ordinateur
Vérifiez que votre ordinateur fonctionne dans le présent. L'horloge de votre ordinateur doit correspondre à celle de votre navigateur, sinon il risque de ne pas pouvoir afficher le certificat SSL d'un site web. La date et l'heure d'un ordinateur peuvent être erronées s'il s'agit d'un appareil acheté récemment ou si une mise à jour logicielle est en cours. Pour éviter ce problème à l'avenir, veillez à régler la date et l'heure de manière à ce qu'elles soient mises à jour automatiquement.
Comment mettre à jour l'heure sur un Mac :
- Allez dans le menu Pomme en haut à gauche de votre écran et sélectionnez Préférences système.
- Choisissez Date et heure, puis mettez à jour la date et l'heure si nécessaire.
- Pour un ajustement automatique, sélectionnez Fuseau horaire et choisissez la zone dans laquelle vous vous trouvez.
- Cliquez sur le cadenas dans le coin inférieur gauche pour effectuer des modifications.
- Cochez la case Définir automatiquement le fuseau horaire en fonction de l'emplacement actuel.
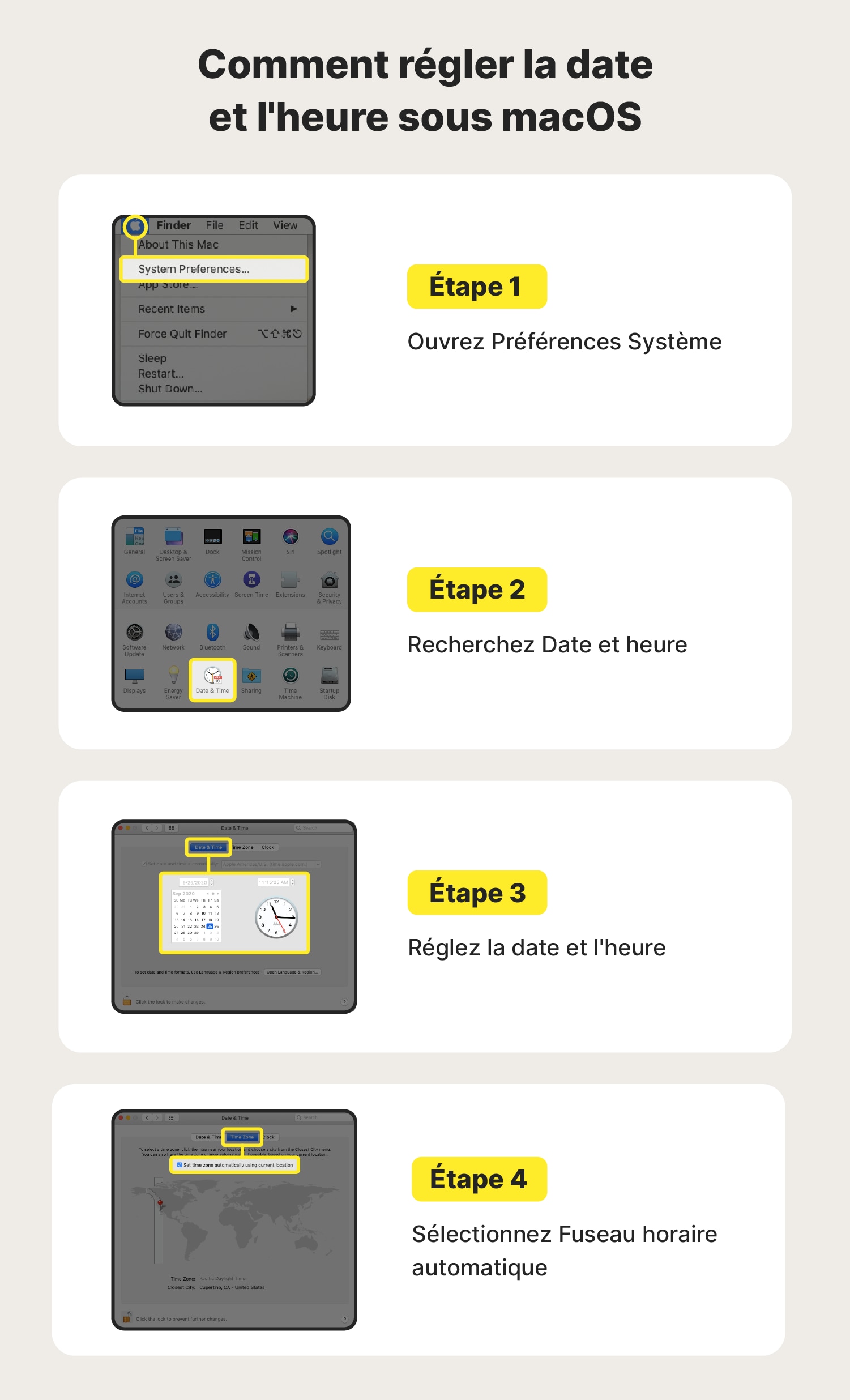
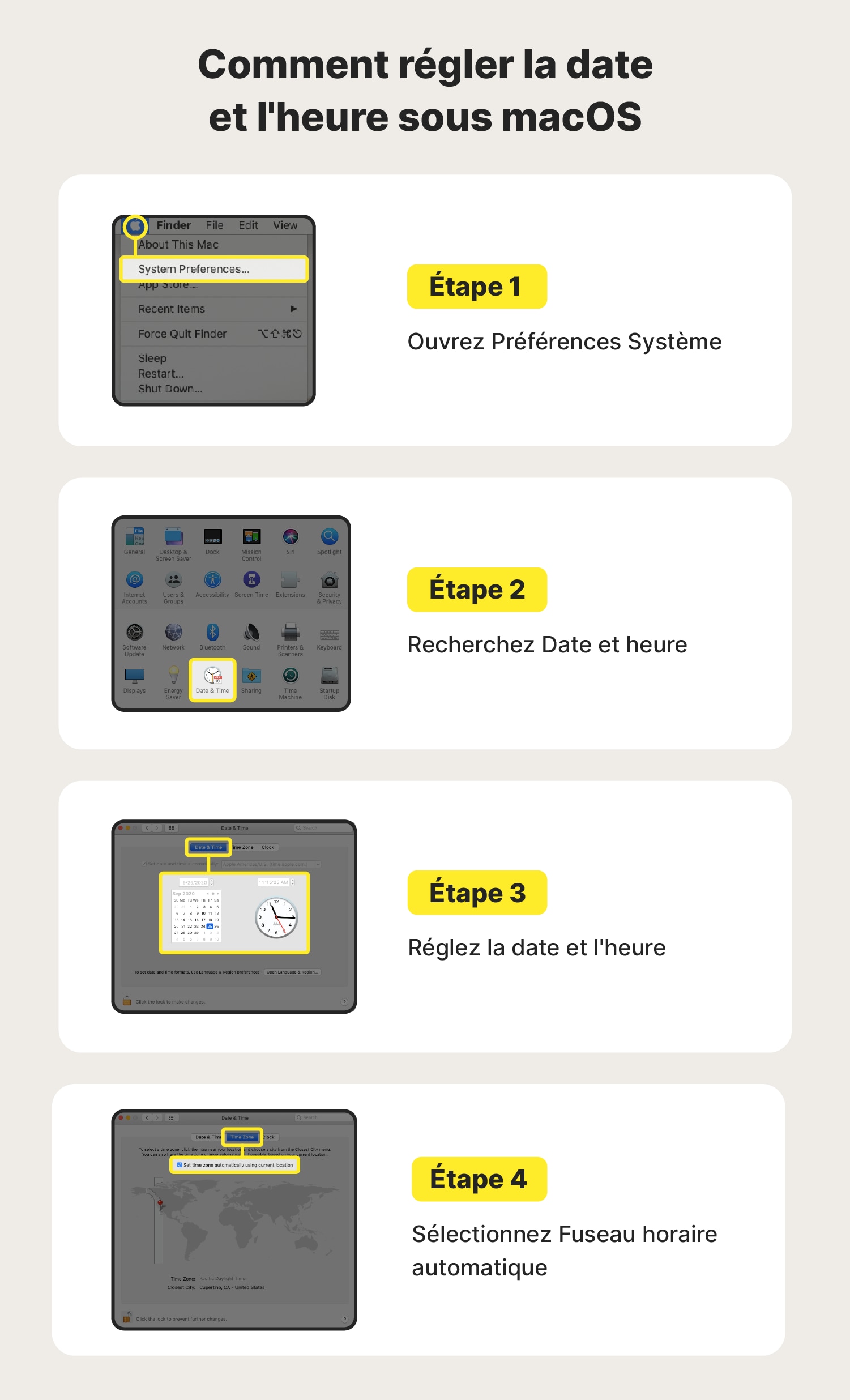
Comment mettre l'heure à jour sous Windows :
- Cliquez avec le bouton droit de la souris sur l'heure dans la barre des tâches.
- Cliquez sur Régler la date et l'heure, puis sur Synchroniser maintenant.
- Pour un réglage automatique, sélectionnez Régler l'heure automatiquement ou Régler le fuseau horaire automatiquement et mettez à jour.
- Confirmez que l'heure a été mise à jour dans la barre des tâches, puis fermez votre navigateur et rouvrez-le.
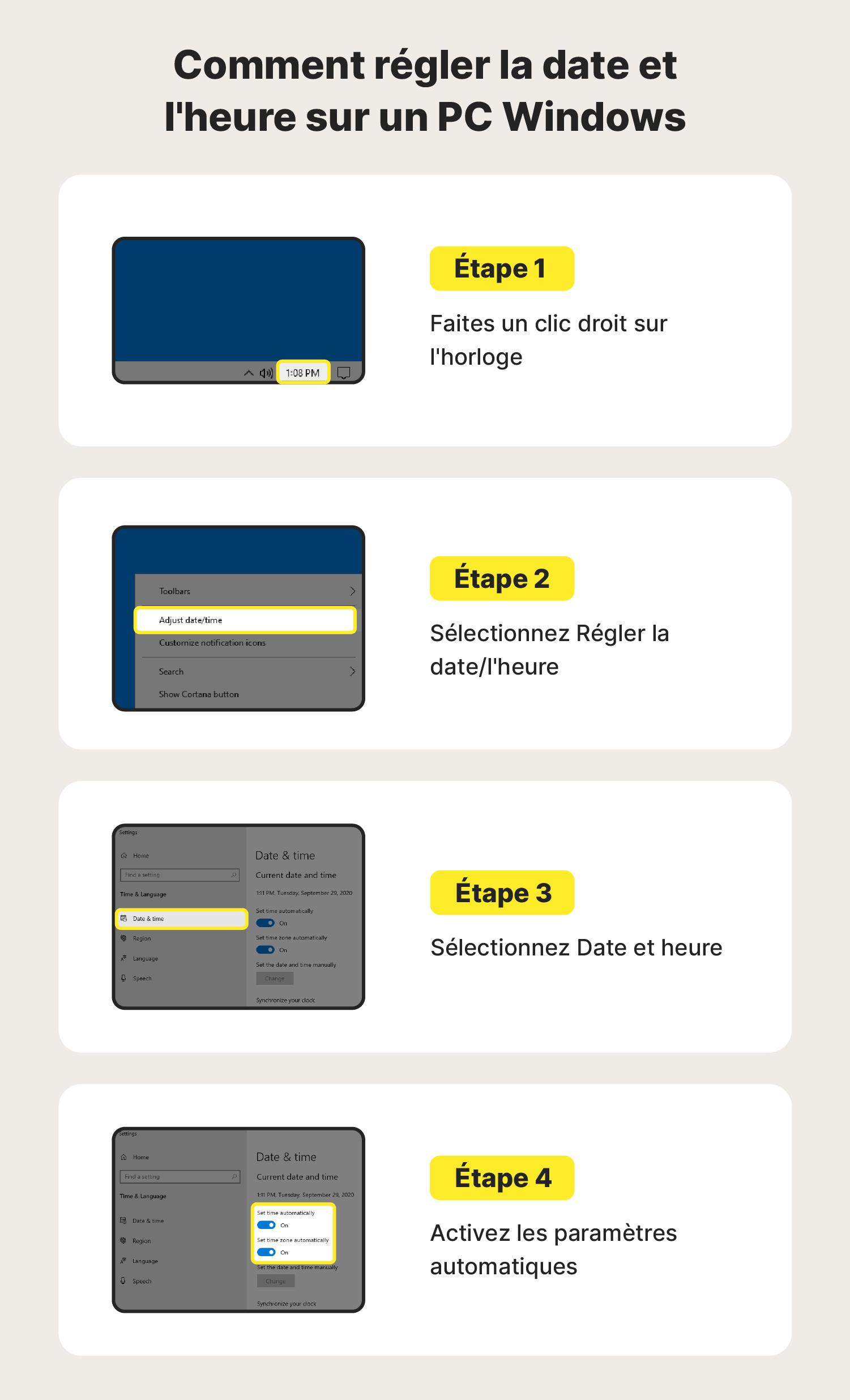
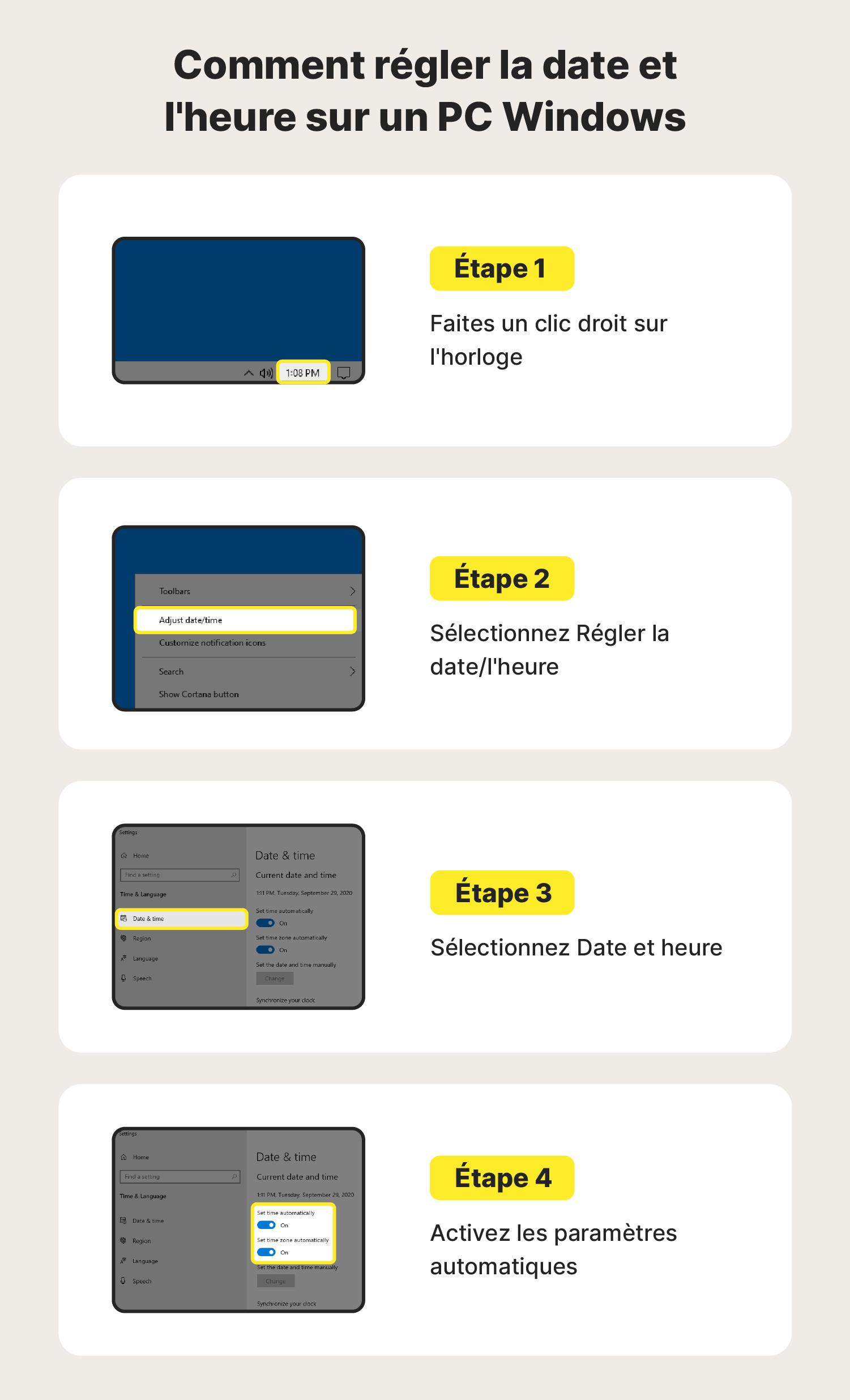
4. Utiliser le mode de navigation privée
Le mode incognito vous permet de naviguer sans enregistrer votre historique ou votre cache, ce qui peut vous aider à analyser les raisons pour lesquelles votre connexion pourrait ne pas être privée. Par exemple, si vous ne pouvez toujours pas naviguer en mode incognito, il est probable que les problèmes de sécurité du site web soient en cause.
Cependant, il peut également s'agir d'un problème lié au cache de votre navigateur ou à une extension. Google Chrome, Microsoft Edge, Mozilla Firefox et Apple Safari disposent tous d'une version du mode incognito, bien qu'il puisse être appelé différemment, par exemple « mode privé ».
5. Effacer les données de navigation
Les cookies informatiques sont utiles, car ils personnalisent votre expérience de navigation en fonction de vos activités passées. Ils peuvent simplifier vos connexions et vos achats en ligne, car ils conservent et remplissent automatiquement vos données personnelles et vos méthodes de paiement. L'utilisation de cookies est pratique, mais elle peut aussi poser des problèmes de sécurité lorsque votre connexion n'est pas confidentielle.
L'effacement de vos données de navigation signifie que votre appareil ne conservera plus ces informations confidentielles, mais aussi que votre expérience de navigation sera plus sûre. Bien entendu, la marche à suivre pour effacer les cookies diffère selon le navigateur.
6. Vérifier votre logiciel antivirus
Les VPN et les logiciels antivirus peuvent parfois bloquer certains certificats SSL ou passer outre votre réseau. Certains programmes antivirus proposent des options permettant de mettre sur liste blanche des sites web spécifiques. Si vous êtes absolument certain qu'un site web est sûr et que votre logiciel antivirus est compatible avec la liste blanche, vous pouvez ajouter l'URL du site à la liste.
Vous pouvez vérifier la sécurité du site en le connectant à Norton Safe Web. Ou, si vous utilisez Norton AntiVirus ou des produits Norton 360, vous pouvez soumettre des détections de faux positifs et de faux négatifs pour évaluation via le portail de soumission Norton.
7. Mettre votre système d'exploitation à jour
Si votre appareil n'est pas à jour, il risque de ne pas pouvoir communiquer correctement avec votre navigateur et, par conséquent, de ne pas pouvoir vérifier si un site peut être consulté en toute sécurité. Selon votre appareil, il existe différentes manières de vérifier si votre système d'exploitation doit être mis à jour.
Comment vérifier les mises à jour Mac :
- Cliquez sur l'icône de la pomme dans le coin supérieur gauche de votre écran et sélectionnez Préférences système.
- Sélectionnez Mise à jour du logiciel dans la nouvelle fenêtre.
- Si des mises à jour sont disponibles, cliquez sur le bouton Mettre à jour et procédez à la mise à jour.
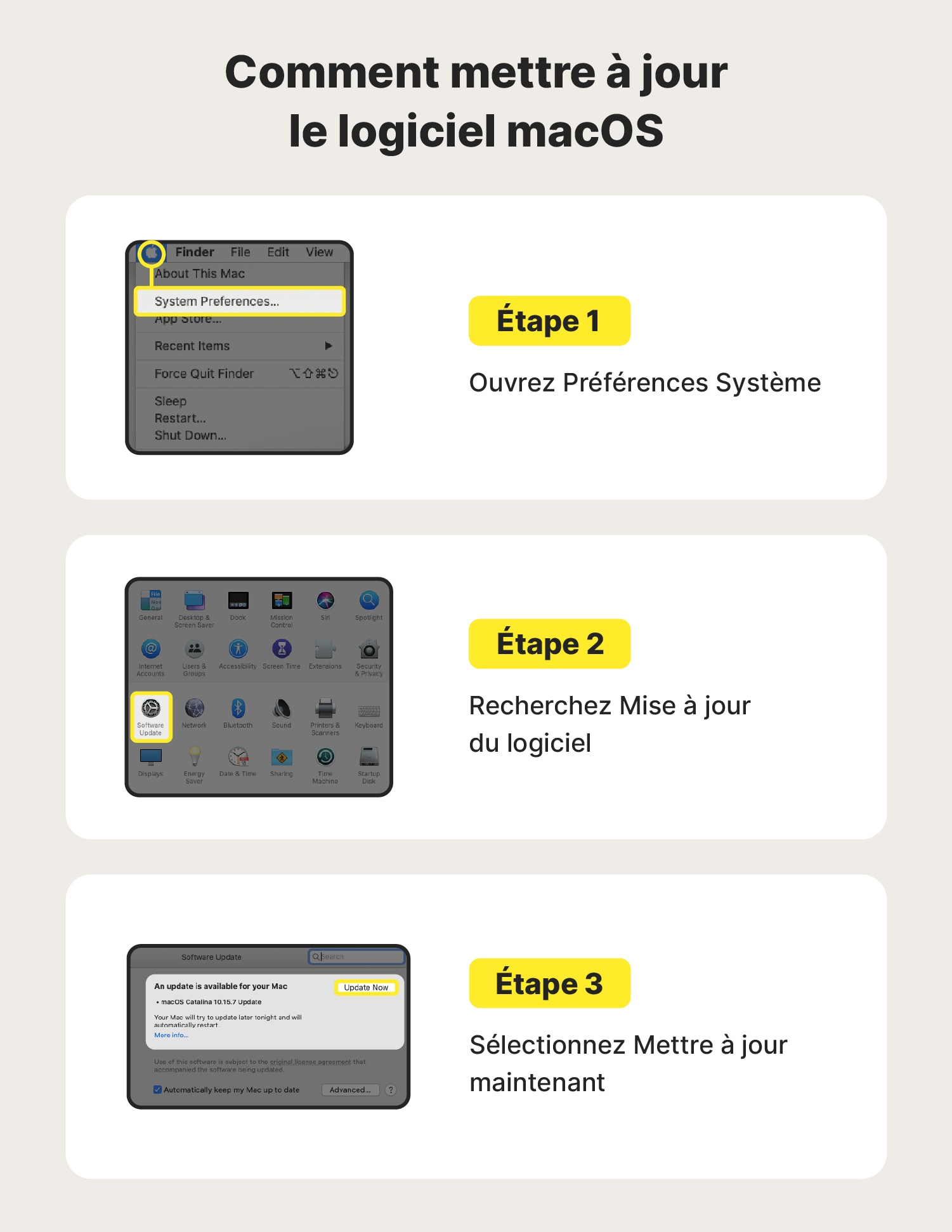
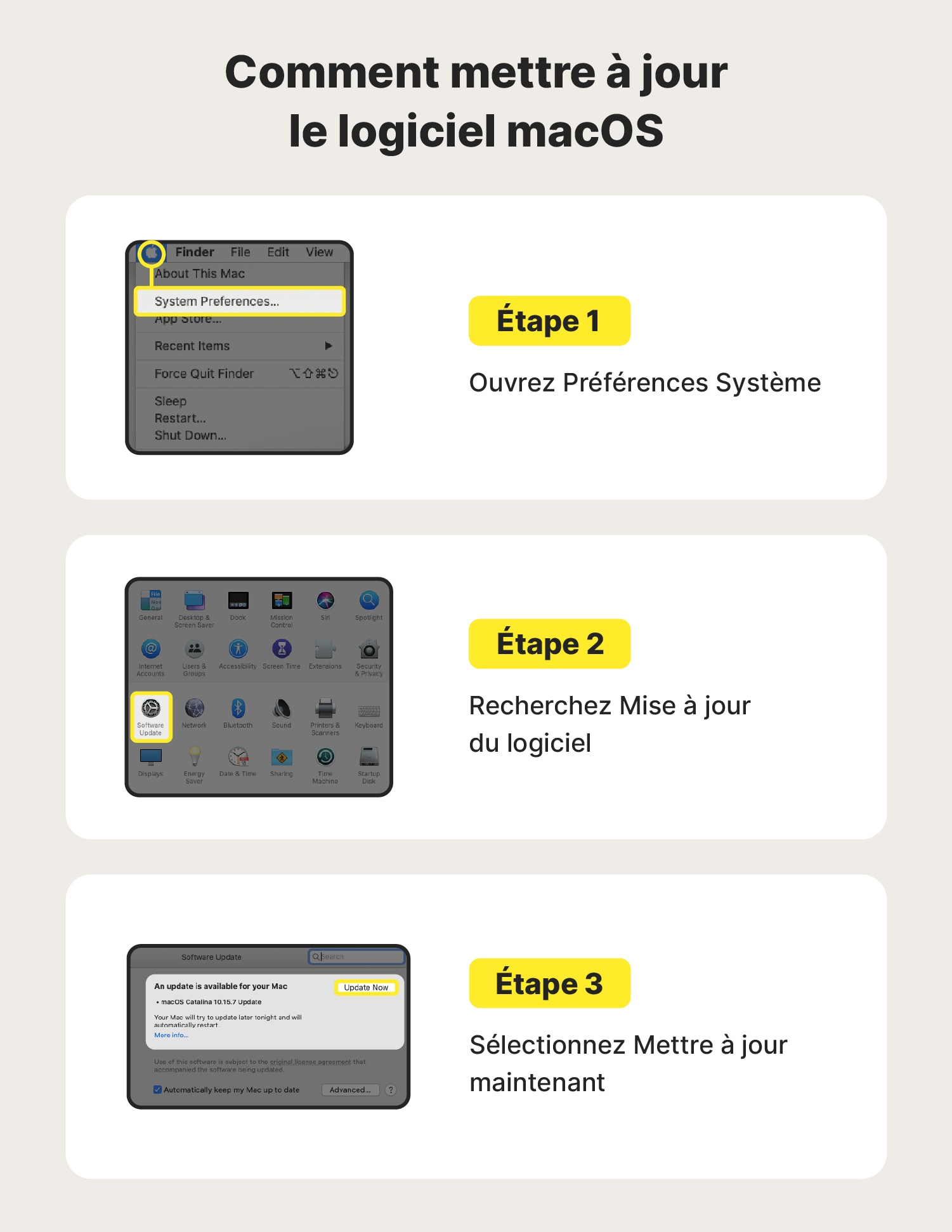
Comment vérifier les mises à jour de Windows :
- Cliquez sur l'icône Windows dans le coin inférieur gauche de votre écran et sélectionnez Paramètres.
- Cliquez sur Mise à jour et sécurité.
- Dans le menu de gauche, cliquez sur Windows Update.
- Vérifiez que votre version de Windows est à jour ou cliquez sur Vérifier les mises à jour.
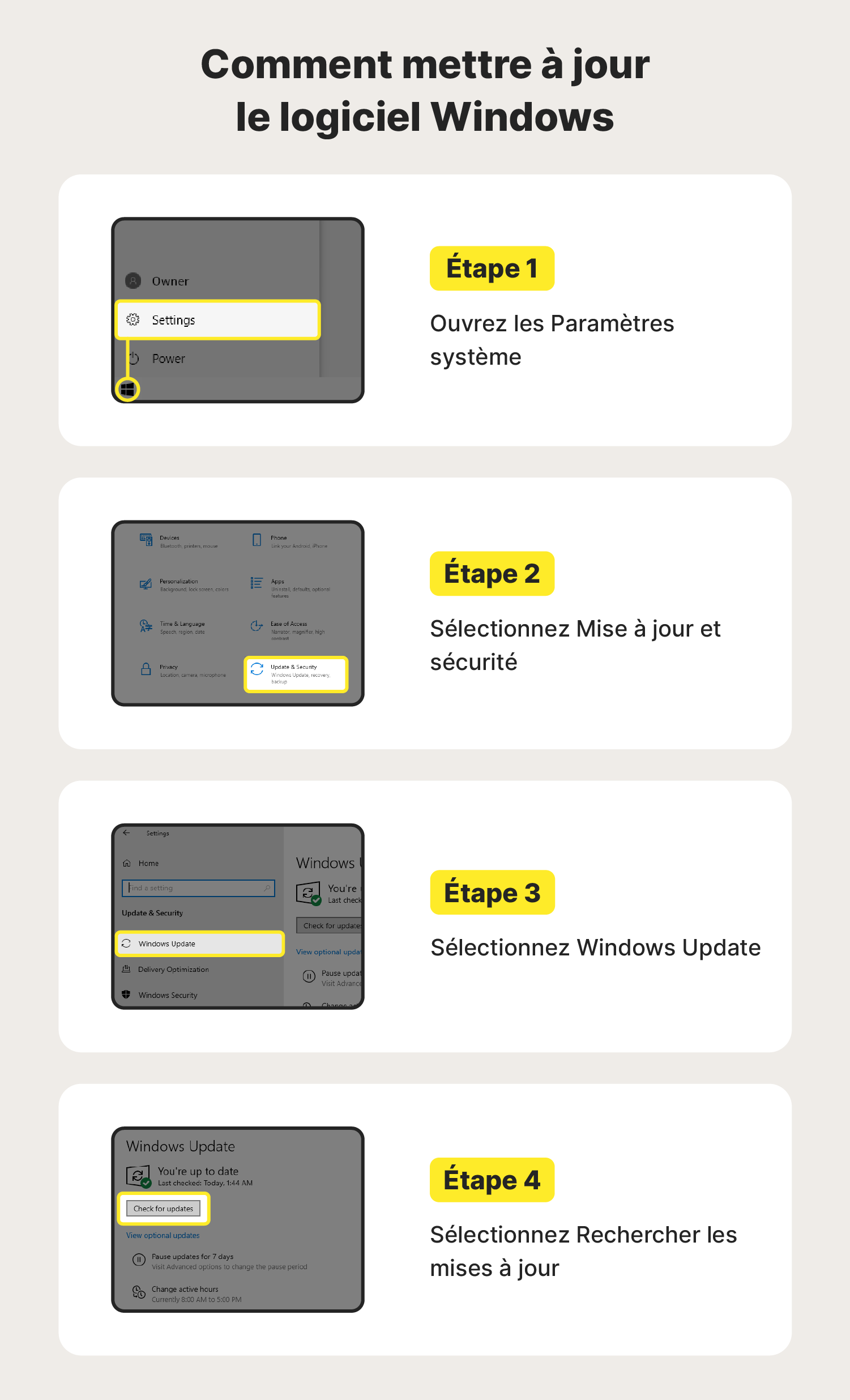
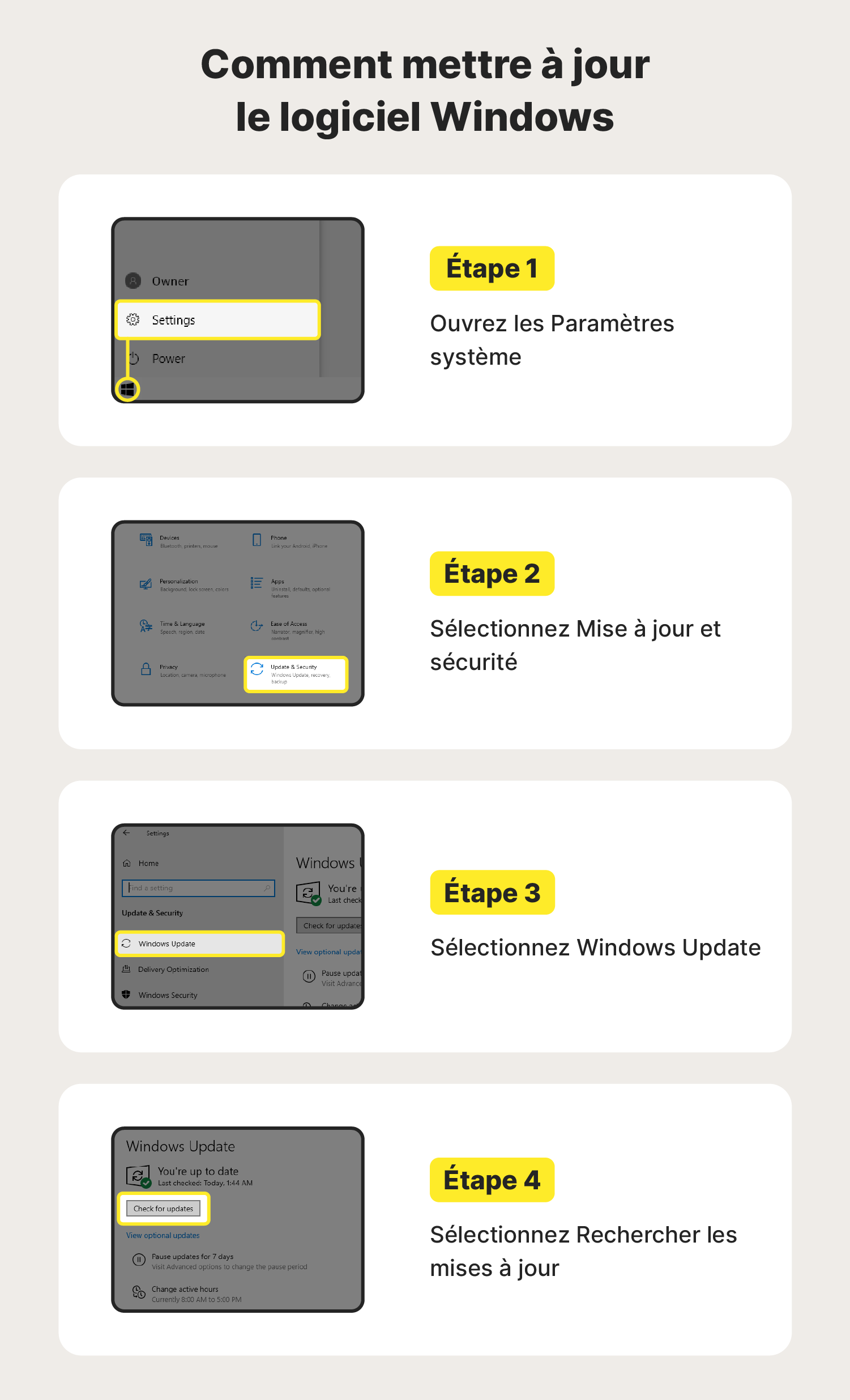
8. Redémarrer votre ordinateur
Si vous avez essayé toutes les étapes ci-dessus, vous pouvez prendre des mesures radicales pour résoudre l'erreur de connexion privée. Le redémarrage complet de votre ordinateur peut être ennuyeux, surtout si vous avez beaucoup de choses à faire en même temps. Mais il s'agit en fait d'une bonne remise à zéro qui permet d'éliminer les caches temporaires. Pour un redémarrage complet, pensez également à redémarrer votre routeur.
9. Demander de l'aide
Consultez les forums d'aide pour votre navigateur spécifique afin de voir comment d'autres ont tenté de résoudre l'erreur « Votre connexion n'est pas privée » dans le passé. Vous n'avez toujours pas trouvé de solution ? Il est probable que le problème réside dans le certificat lui-même : il peut avoir expiré, avoir été émis par une source illégitime, utiliser un ancien algorithme, ne pas être valide pour la variation du nom de domaine, etc. Dans ce cas, il est probable que vous ne puissiez rien faire pour le réparer.
En avertissant le propriétaire du site web que vous rencontrez l'erreur, vous pouvez participer à la résolution du problème. N'oubliez pas de respecter la nétiquette et de le faire par l'intermédiaire des canaux de communication officiels de l'entreprise.
10. Procéder avec prudence pour accéder au site web (non recommandé)
Si vous êtes absolument certain que le site est sûr et que vous ne pouvez pas attendre qu'il soit inscrit sur la liste de sécurité, vous pouvez ignorer l'avertissement et continuer manuellement. Nous ne recommandons pas cette option, surtout si vous allez saisir des informations personnelles ou des détails de paiement sur un site, et surtout si vous le faites sur un Wi-Fi public.
Une meilleure protection avec Norton
Même après avoir corrigé une erreur « Votre connexion n'est pas privée », un VPN peut offrir une confidentialité supplémentaire lors de la navigation en ligne. Norton VPN fournit un chiffrement de niveau bancaire pour contribuer à la protection de vos mots de passe, coordonnées bancaires et autres données personnelles que vous envoyez et recevez en ligne. Installez Norton VPN dès aujourd'hui pour naviguer plus en confidentialité et sécurité.
Note éditoriale : Nos articles vous fournissent des informations éducatives. Nos offres peuvent ne pas couvrir ou protéger contre tous les types de crime, de fraude ou de menace sur lesquels nous écrivons. Notre objectif est d'accroître la sensibilisation à la cybersécurité. Veuillez consulter les conditions complètes lors de l'inscription ou de la configuration. N'oubliez pas que personne ne peut empêcher l'usurpation d'identité ou la cybercriminalité, et que LifeLock ne surveille pas toutes les transactions dans toutes les entreprises. Les marques Norton et LifeLock font partie de Gen Digital Inc.



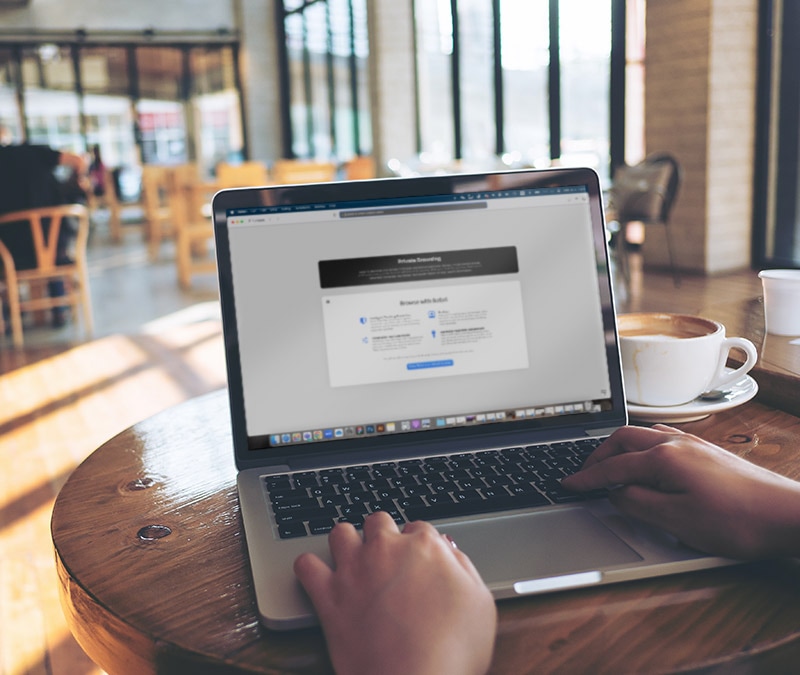


Vour voulez en savoir plus ?
Suivez-nous pour connaître les dernières actualités, astuces et mises à jour.